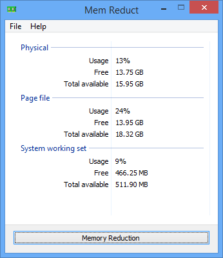Способность работать с ПО, разработанным для смартфонов на операционной системе семейства Windows 11 открывает новые горизонты для пользователей ПК.
Методология запуска мобильных аппликаций на персональных компьютерах предоставляет возможность получить доступ к богатому арсеналу программ.
Программа для установки Android приложений на ПК
Существует специальное программное обеспечение, которое позволяет устанавливать и запускать приложения, разработанные для мобильной операционной системы, на персональном компьютере. Это поможет вам получить доступ к широкому выбору различных приложений, которые ранее были доступны только для устройств на базе альтернативной системы.
Программа для установки Android приложений на ПК обеспечивает пользователей возможность использовать те же функции и удобства, которые предлагают мобильные приложения, но на большом экране компьютера. Таким образом, вы сможете наслаждаться играми, приложениями для общения и другими полезными программами на своем ПК.
Регистрация и загрузка эмулятора Android
Для того чтобы воспользоваться программой, позволяющей имитировать работу операционной системы Android на компьютере, необходимо пройти процесс регистрации учетной записи и загрузить специальное ПО.
Регистрация
Для начала работы с эмулятором необходимо создать аккаунт на официальном сайте разработчика. Заполните все поля формы, укажите действительный адрес электронной почты и создайте надежный пароль.
Загрузка эмулятора
После успешной регистрации вы получите доступ к загрузке эмулятора Android. Следуйте инструкциям на сайте, чтобы загрузить и установить программу на свой компьютер.
Установка и настройка программы BlueStacks
Шаг 1: Начнем с загрузки установочного файла BlueStacks с официального сайта разработчика. После завершения загрузки запустите установочный файл.
Шаг 2: Следуйте инструкциям мастера установки, выбирая необходимые параметры, такие как путь установки и языковые настройки.
Шаг 3: После установки запустите BlueStacks и выполните первоначальную настройку, вводя учетные данные Google аккаунта для доступа к Play Маркет.
Шаг 4: Теперь вы готовы к использованию BlueStacks для установки и запуска любимых Android-приложений на своем компьютере под управлением Windows 11. Наслаждайтесь удобством мобильных приложений прямо на большом экране!
Пошаговая инструкция по запуску мобильных приложений на операционной системе Windows
Для успешного запуска мобильных приложений на вашем компьютере с Windows необходимо следовать определенной последовательности действий. В данном разделе будут представлены шаги, которые помогут вам осуществить данный процесс.
- Проверьте, что ваш компьютер соответствует всем требованиям для запуска мобильных приложений.
- Установите специальное программное обеспечение, которое позволит вам эмулировать мобильную операционную систему на Windows.
- Скачайте и установите необходимые файлы для работы приложения.
- Запустите эмулятор мобильной операционной системы и добавьте в него файлы приложения.
- Ознакомьтесь с интерфейсом эмулятора и настройками для оптимальной работы мобильного приложения.
- Запустите мобильное приложение и проверьте его функциональность на вашем компьютере с Windows.
- При необходимости, произведите дополнительные настройки для оптимальной работы приложения.
Загрузка BlueStacks на ПК
Скачивание BlueStacks на компьютер — важный шаг для запуска мобильных приложений на Windows 11. BlueStacks позволяет эмулировать мобильную операционную систему на ПК, открывая доступ к широкому выбору приложений и игр.